Using scripts to guide online Android app analysis
When analyzing Android app in an online sandbox, we often need an automated test input generation tool (such as Monkey or DroidBot) to produce some test inputs. However, test input generation tools often feel hard to pass some special situations such as login, first-use guide and unlock screens, where human’s knowledge is needed.
We propose a scripting machanism in DroidBot to support user-guided testing. Based on the machanism, users are able to customize the operations for DroidBot to take in certain states. For example, K-9 Mail requires login to continue, and most existing test input generation tools would stuck at the login screen when testing it. However, with DroidBot script, users would be able to help DroidBot pass the login screen of their apps by scripting the login operation: Input email, input password and click “Next”.
Let’s clarify some basic concepts that are important in DroidBot script:
- View is a UI component which can be interacted with (
Button,Menu, etc.) or be used to render some content (ImageView,TextView, etc.); - State is a snapshot of app which represents a special situation, such as where the app is waiting for login input. A state could be identified based on the foreground activity, background services and the views on the screen;
- Event is what DroidBot sends to device, including gestures and intents. Gesture events often have a target view, for example clicking the “Next” button;
- Operation is a combination of events. Usually an operation is is used to pass a state.
As DroidBot is based on the UI state transition graph of an app, the scripting language provided by DroidBot is also state-based. To write a script for DroidBot, you will have to:
- Find out the states you want to deal with, and figure out how to identify the states;
- Think about the operations to take in each state and serialize the operations with events.
Then you can start to write a DroidBot script. The script is in json format. The brevity and clear structure of json are perfectly fit to depict the above concepts, and also json is familiar to most developers.
In the K9 Mail example, the state we want to deal with is the login screen, which contains a email input field, and password input field and a Next button. Let’s name the state as login_state and the three views as login_email, login_password and login_button repectively. In order to identify a state, we have to define a state selector. The definition of login_state selector could be:
"login_state": {
"views": ["login_email", "login_password", "login_button"]
}which means, when login_email view, login_password view and login_button view are in current state, the state would be identified as login_state.
In order to identify the three views, we also need to define three view selectors. We can use uiautomatorviewer to find out how to identify a view.
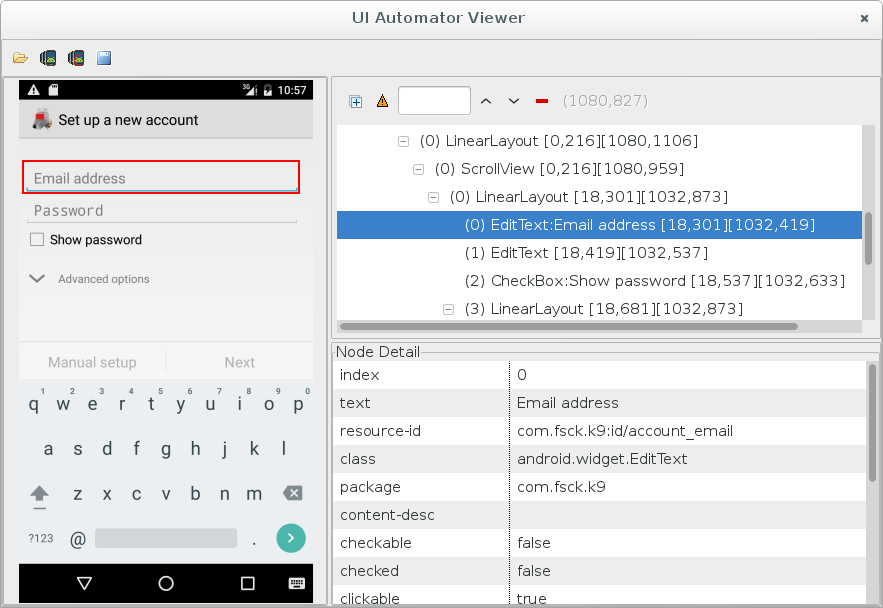
For the email input field, the resource-id is com.fsck.k9:id/account_email and the class is android.widget.EditText, thus we can use regular expression .*email to match the resource-id and .*EditText to match the class name. The definitions of the three view selectors are as follows:
"login_email": {
"resource_id": ".*email",
"class": ".*EditText"
},
"login_password": {
"resource_id": ".*password",
"class": ".*EditText"
},
"login_button": {
"resource_id": ".*next",
"class": ".*Button"
}Here we are able to identify login_state. We know that the operation to take in login_state is “input email, input password and click Next”, which can be represented as three gesture events in DroidBot:
"login_operation": [
{
"event_type": "text_input",
"target_view": "login_email",
"text": "sample@email.com"
},
{
"event_type": "text_input",
"target_view": "login_password",
"text": "sample_password"
},
{
"event_type": "touch",
"target_view": "login_button"
}
]Finally, we tell DroidBot to take login_operation in login_state:
"main": {
"login_state": ["login_operation"]
}So far we have finished a simple script to help DroidBot pass the login screen. The source version is available here.
For more details about DroidBot script and more features of DroidBot please refer to its github page.